

How to Add Store Apps to Startup in Windows 10 See how it can be done in the following article: If you want to add an app installed from the Windows Store to Startup, you cannot use traditional methods. It not only allows you to manage Startup apps but also many other objects including shell extensions which load with the Explorer shell, Scheduled tasks, system services and other system components.Īdd an app installed from the Windows Store to Startup The Autoruns app is the most comprehensive startup management app and covers all locations. For advanced management of startup apps, I recommend you to take a look at the excellent SysInternals Autoruns tool:
REMOVE DYMO FROM STARTUP FULL
The value name can be anything but the value data must contain the full path to the executable (.EXE) of the app that you wish to run at startup. Here you need to create or delete string values as described above. Shortcuts from this folder will start with Windows for all users of your PC.Īs for the All Users Registry key, you will need to go to the following key: HKEY_LOCAL_MACHINE\SOFTWARE\Microsoft\Windows\CurrentVersion\Run There you can add or remove shortcuts for any app you want. The following folder will be opened: C:\ProgramData\Microsoft\Windows\Start Menu\Programs\Startup To add or remove startup items for all users via the Startup folder, type the following shell command in the Run dialog: shell:Common Startup The Startup folder and Registry key are different for All users. The method is pretty much the same as adding an app for a single user. How to add or remove startup apps for all users To add a new startup item, you need to create a new string value with any desired name and set its value data to the full path of the application which you want to load at startup: To delete an item, right click it and choose Delete from the context menu:

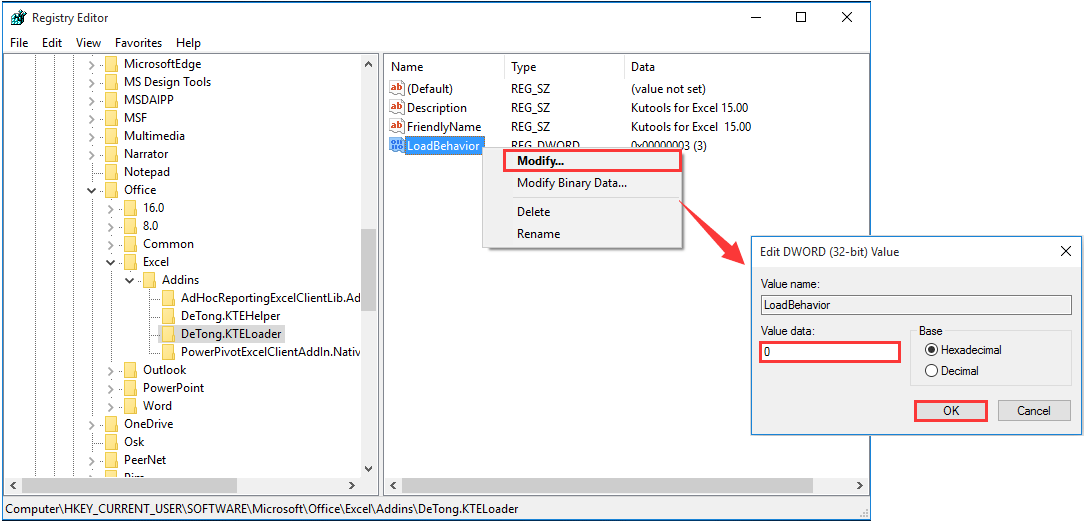
The Startup folder is an easier way to manage apps. Startup items for the current user are stored usually at two locations: the Registry and the special "Startup" folder. How to add or remove startup apps for the current user Let's see how to add a new app to load at startup or remove an existing one. Now you know how to enable or disable startup apps. To enable the disabled app, you just need to right click it again and choose the "Enable" command from the context menu. It is very easy - just right click the desired app and pick "Disable" from the context menu. Using the Startup tab of Task Manager, you can easily prevent an app from starting with your OS. Tip: You might be curious how Task Manager calculates the "Startup Impact" of Apps. On the Startup tab you will see the full list of apps which start with Windows. See the following article for more details: How to open the Startup tab of Task Manager directly in Windows 8. Press Win + R shortcut keys together on the keyboard and type the command mentioned above in the Run box. Tip: You open the Startup tab of Task Manager directly in Windows 10 by running the following command: taskmgr /0 /startup All you need to do is to open the Task Manager app and go to the Startup tab: This can be done via Task Manager in Windows 10. To manage startup apps, you need to review all of them so you can turn off the ones you don't want.

Add an app installed from the Windows Store to Startup How to manage startup apps


 0 kommentar(er)
0 kommentar(er)
